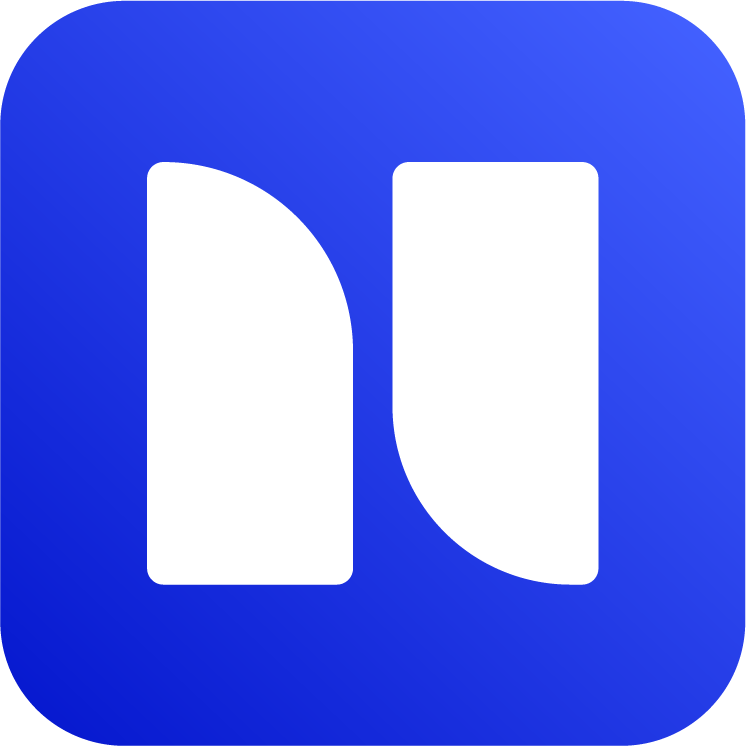Edit or Merge Labels in Jira
Edit or rename labels
Using Advanced Label Manager for Jira, you can edit the label name as needed. The renaming will be reflected in all issues where the label was used.
To rename labels globally:
Go to Apps → Manage Labels
Find the label and click a pencil icon (✏️) to rename.
Optional: you can select some issues to rename, and some issues will stay the same.
To rename labels in a project, go to Project → Manage Labels instead.
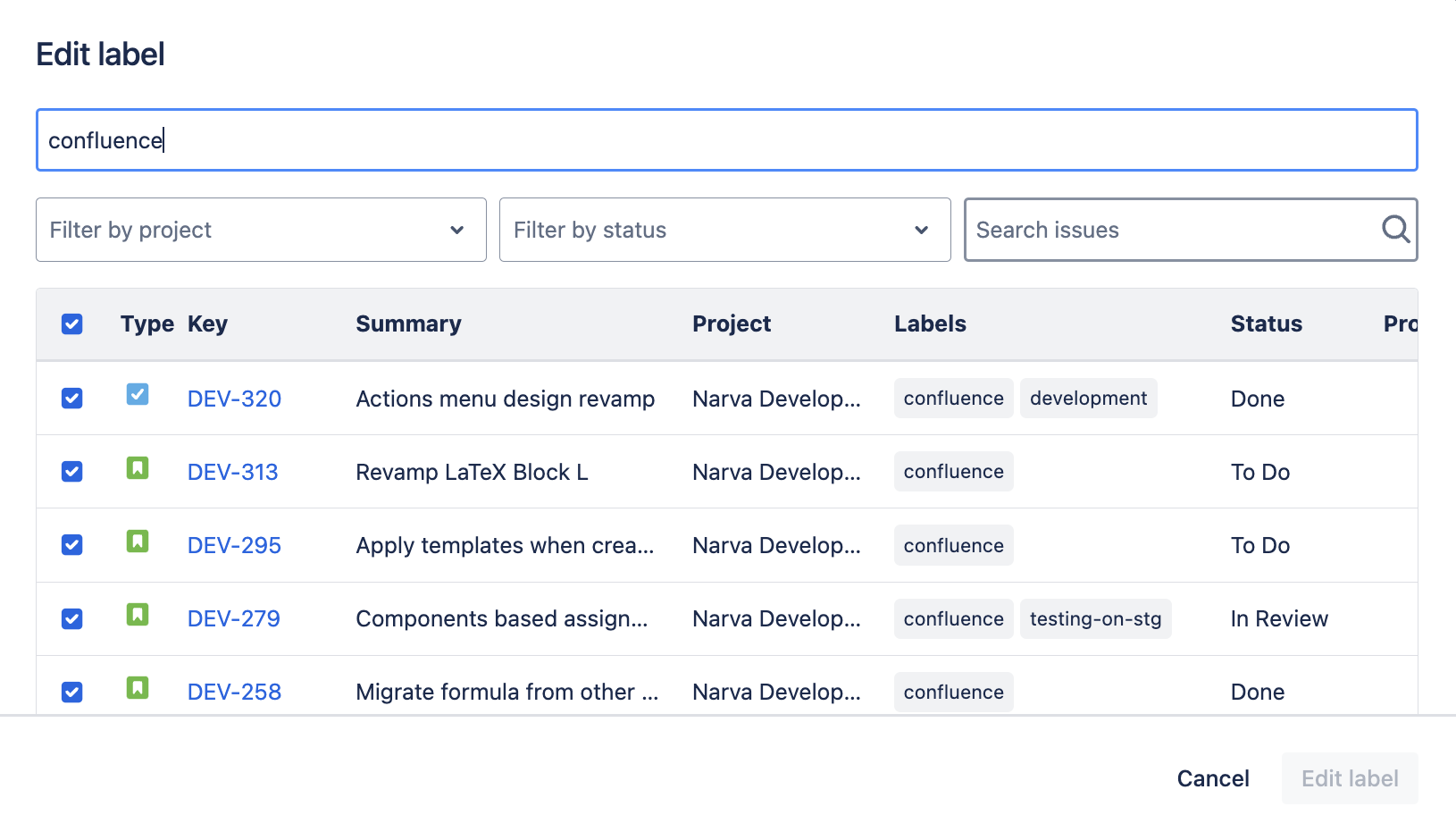
Renaming Label
Please note: If you are in global mode, administrative actions (rename, delete etc.) will affect all projects. If you do not want this, use per project label management.
Merge two or more labels
If you have duplicate labels or just need to merge multiple labels into one, this is now possible.
In order to merge labels:
Find and select labels to be merged
Click Merge, which will open a new window
Select existing or type new label as target label
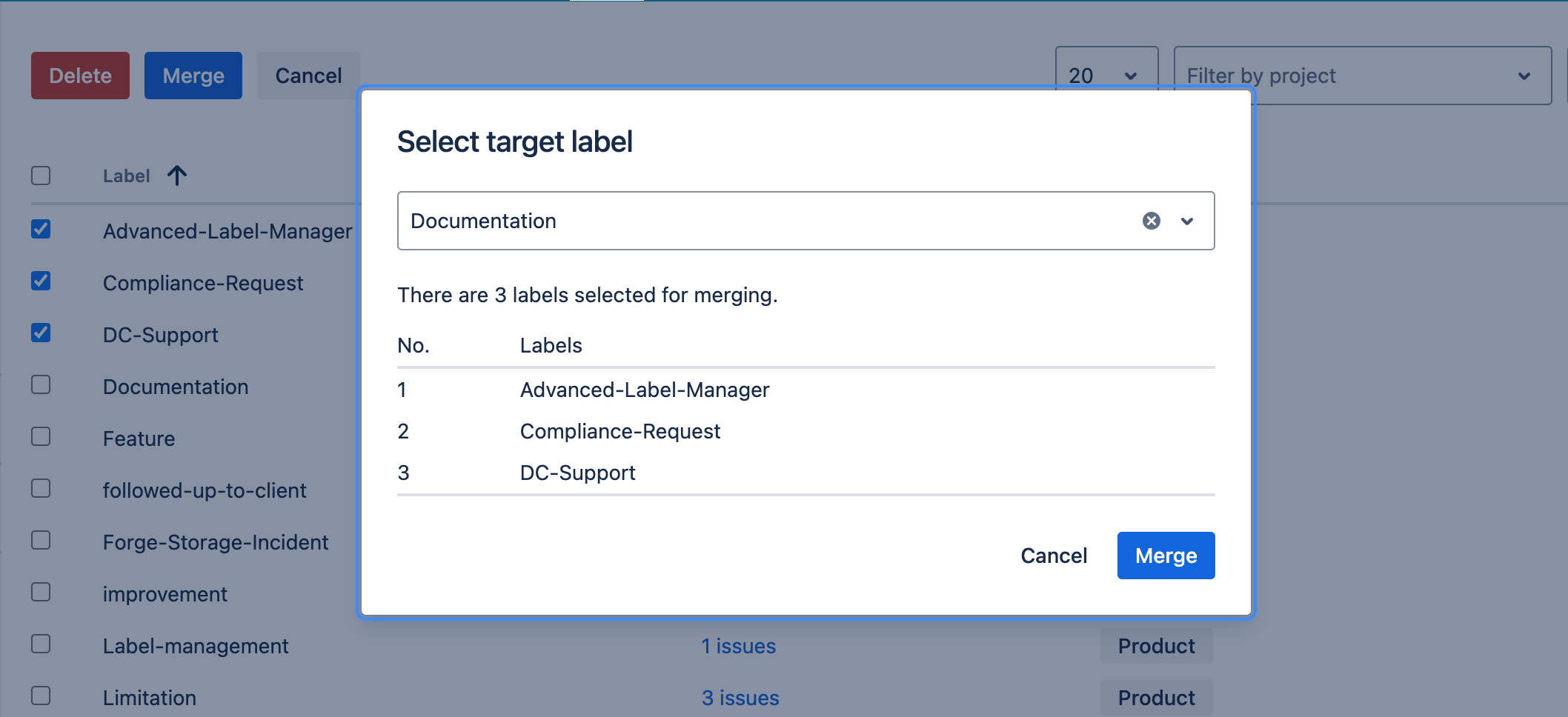
Merge labels in Jira
Add a label to issues
You can tag a label for multiple issues without leaving the application in one page:
Select a label and click on the add icon in the Actions column.
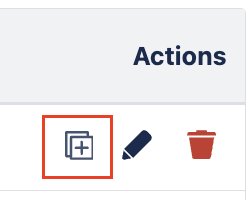
It will open a modal/window.
Select issues by checking and unchecking them.
Click Add label to x issues.
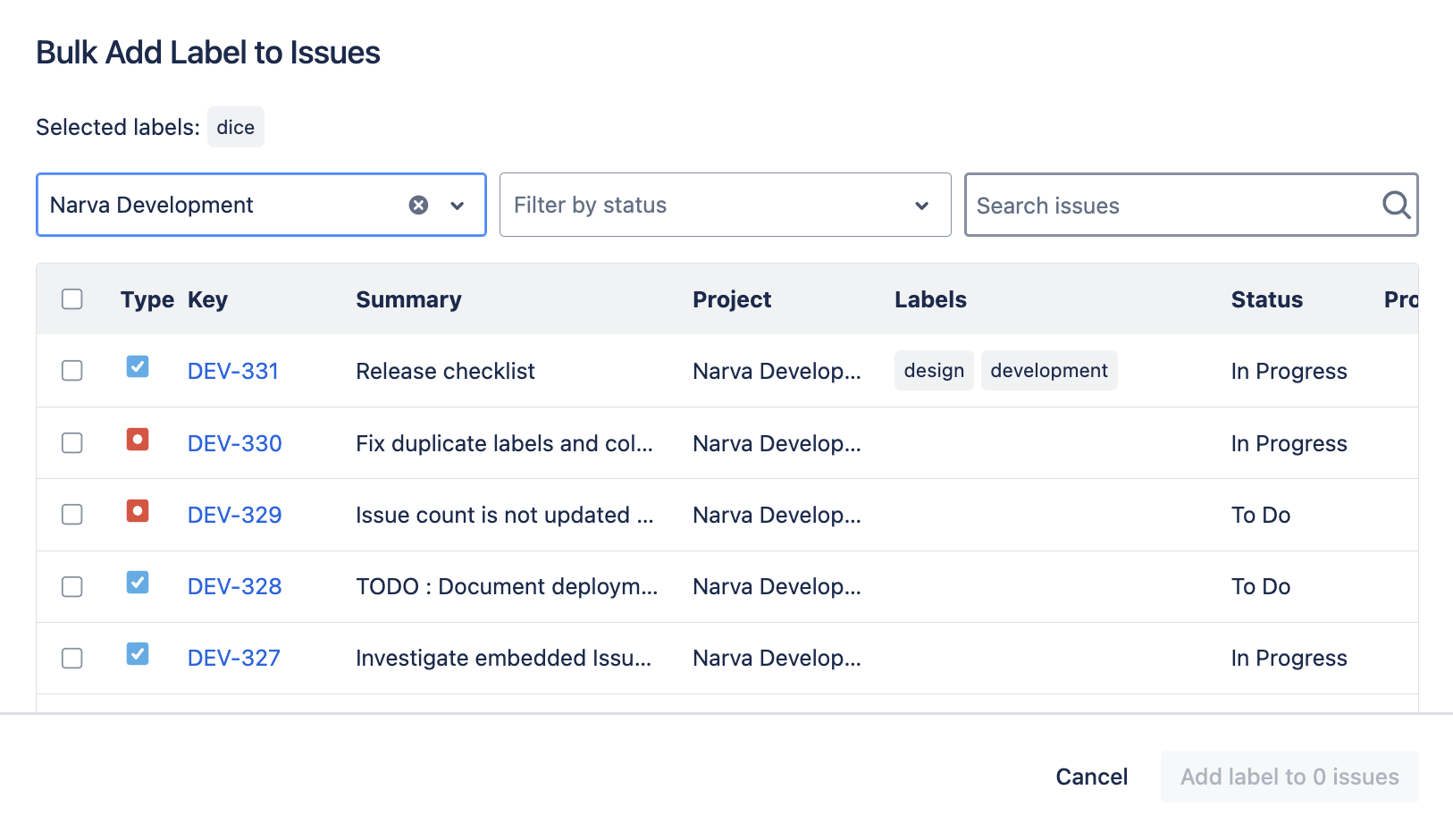
To recheck if the label is successfully implemented, open the issue and see the Labels field.
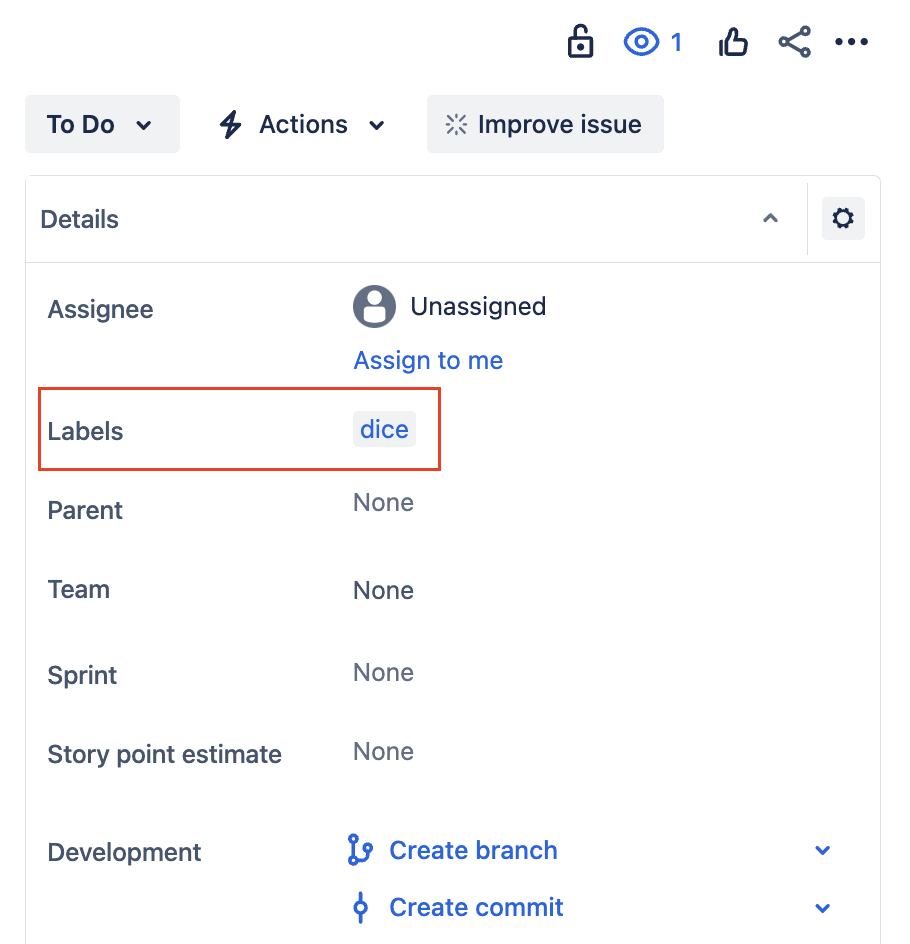
Remove a label from issues
Select a label and click on the delete icon in the Actions column. It will open a modal/window.
Select issues by checking and unchecking them.
Click Delete.
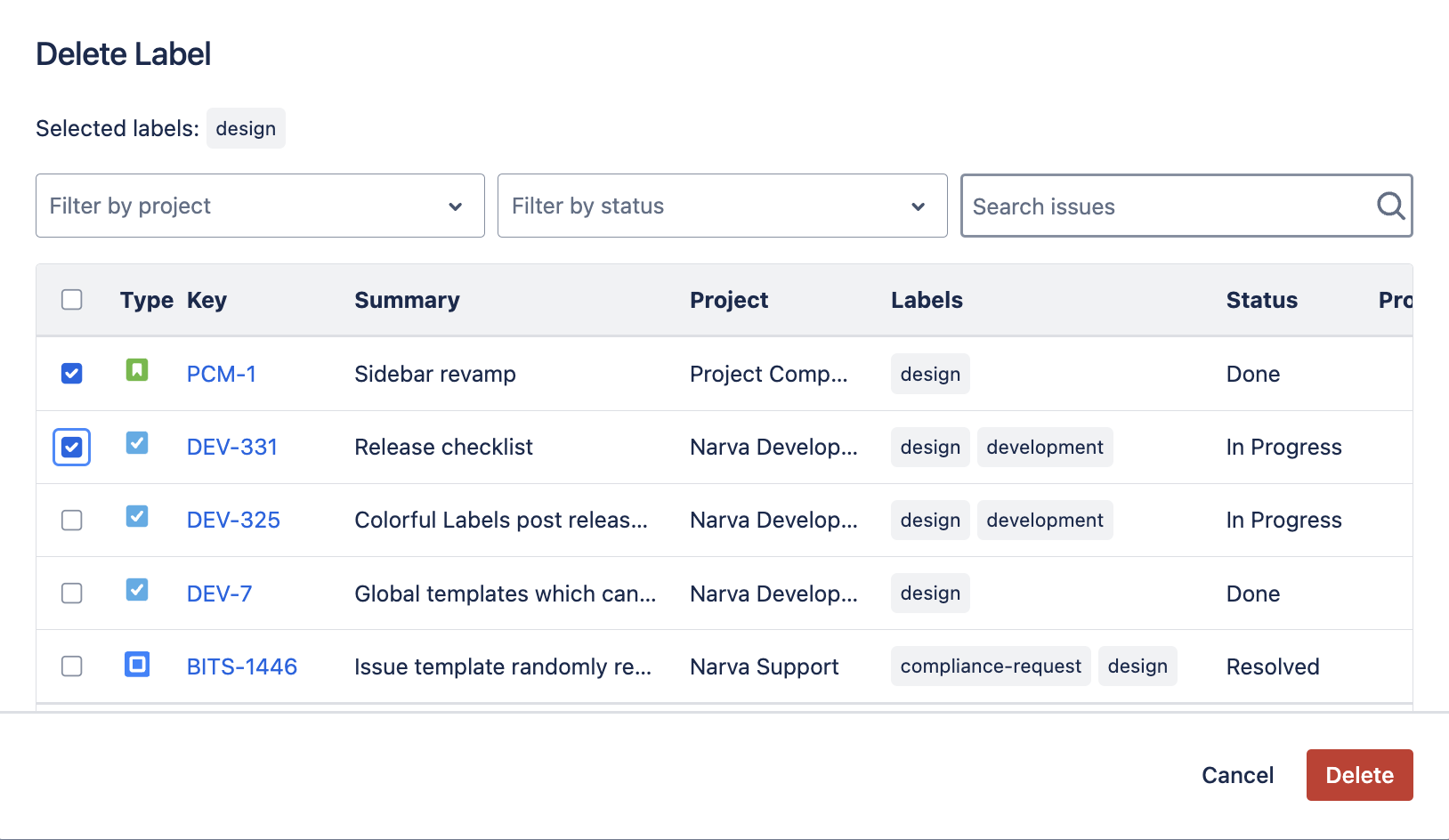
Label will be removed from all selected issues.